Dalam Menginstall Operating System, hal-hal yang kita butuhkan adalah CD Instalasi, CD Key, dan Kemauan dan keyakiyan (:P). Namun selain itu semua, kita juga memerlukan keyakinan agar tidak takut salah. Kadang, pengalaman berupa kesalahan menjadi pembelajaran terbaik. Baiklah, mari kita mulai dari Instalasi Windows XP SP3
Langkah pertama yang kita lakukan adalah mengatur Booting ke CD-Room dengan cara masuk BIOS system motherboard kita dengan menekan Del atau F2 (tergantung jenis motherboard masing-masing). Setelah itu, masuk ke Bios Features Setup
dan pada First Boot diganti CD-Room. Lihat gambar diatas.
Setelah itu kita Exit, Save Setting. Pilih Save & Exit Setup.
Catatan : Pada Konfigurasi Dos hanya keyboard yang digunakan.
Setelah konfigurasi diSave, maka komputer akan restart dengan sendirinya.
Jangan lupa untuk memasukkan CD Instalasi yang anda beli, dan catat CD-Key atau Volume Licensenya.
Bila Settingan sudah selesai, dan CD Instalasi dimasukkan, otomatis komputer akan booting/mengarah ke CD-Room dan membuka CD-Instalasi. Mulai dari Sini, bila kita akan dipandu Oleh CD Instalasi.
Seperti petunjuk, tekan ENTERTekan F8 (I Agree). Bila komputer yang akan anda Install telah memiliki Operating System, maka akan terdeteksi. Untuk Install pilih Esc dan menghapus system sebelumnya. Setelah itu, anda akan diarahkan pada Drive instalasi Windows berada. Bila partisi (pembagian drive) hardisk lebih dari satu, pastikan pilih C:/ Sesuai dengan partisi yang ada. Kemudian tekan ENTER. Untuk lebih jelasnya lihat gambar.
Gambar diatas bila hardisk anda belum terpartisi. Untuk membuat partisi tekan C.
Lalu masukkan angka Hardisk yang anda berikan untuk system. Biasanya 50% dari kapasitas Hardisk. Untuk XP, partisi 25GB sudah cukup untuk program2 sederhana. Bila ingin menginstall beberapa program besar setelahnya, partisilah hardisk anda Secukupnya. Bisa di atas 25GB.
Setelah partisi dibuat, tekan ENTER untuk proses Format.Bila partisi dibawah 40 GB, lebih baik gunakan NTFS File System. Jangan gunakan QUICK, hal ini untuk memperpanjang umur hardisk Anda. Tapi dengan pilihan ini Proses format lebih lama.
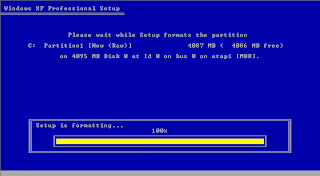 |
| Setup Formating |
Setelah format selesai, windows dari CD akan dicopy ke hardisk dan muncul tindakan berikutnya. Tunggu saja hingga selesai.
 |
| Loading |
setelah loading selesai, windows akan Reboot/restart dengan sendirinya. Anda dapat menekan ENTER untuk langsung reboot, atau membiarkannya. (Lebih baik windows berjalan dengan sendirinya)
Bila sudah reboot, akan tampil Windows XP seperti dibawah iniSilakan tunggu sampai masuk ke Instalasi hingga muncul gambar di bawah
Tunggulah proses instalasi sampai selesai. Setelah beberapa saat, anda akan diminta mengatur Languange, Date&Time dsb.
Bila anda akan mengaturnya (Biasanya hanya penambahan bahasa seperti Support Arabic dsb) setelah instalasi langsung klik Next.
Anda akan diminta memasukkan nama dan Organisasi. Hal ini terserah Anda lalu Next
Masukkan Product Key seperti yang tertera di CD Instalasi yang anda Beli. Lalu Next
Bila anda ingin menggunakan password saat login, isikan password yang Anda inginkan, klik Next.
Silakan atur Date & Time sesuai waktu setempat. untuk Indonesia, pilih GMT +7 Bangkok, Hanoi, Jakarta. Klik Next. Bila LAN Board anda terdeteksi, Windows akan meminta setting Network anda. Pilih saja Typical Setting
Lalu isikan Workgroup sesuai pilihan Anda (Setting Local Network Akan Dibahas di Posting Berikutnya InsyaAllah)
Setelah itu klik Next. Tunggu sampai proses selesai.
Setelah proses selesai, Windows akan reboot otomatis. Anda bisa mengeluarkan CD Instalasi dari CD-Room dan mengembalikan setting boot ke Hardisk agar proses start up lebih cepat. Selamat! Anda telah selesai menginstall Windows XP anda. Pengaturan berikutnya sangat mudah. Silakan ikuti Panduan yang Ada. Sekian semoga artikel ini bermanfaat.
























0 komentar:
Posting Komentar